
LEVATRA.com - Membuat partisi baru pada Harddisk memang sangat diperlukan oleh sebagian besar pengguna perangkat komputer atau laptop yang baru membeli Harddisk atau laptop baru. Hal tersebut dilakukan untuk memberikan ruang baru dan merapihkan file atau folder. Seperti halnya memisahkan file system yang biasanya tersimpan dalam drive C: dan drive D: partisi untuk menyimpan file-file pribadi seperti musik, foto, video, dll.
Menurut wikipedia bahasa Indonesia: Partisi (bahasa Inggris: partition), dalam sistem berkas dan pengelolaan sarana penyimpanan adalah sebuah bagian dari ngingatan atau sarana penyimpanan yang terpisah secara logis yang berfungsi seolah-olah bagian tersebut terpisah secara wujud.
Membuat partisi pada harddisk baru memanglah tidak diwajibkan, tapi alangkah lebih baik dilakukan dengan tujuan untuk merapihkan dan tidak menyatukan file system dan file pribadi supaya tidak bingung saat mencari apa yang hendak kita cari.
Menurut wikipedia bahasa Indonesia: Partisi (bahasa Inggris: partition), dalam sistem berkas dan pengelolaan sarana penyimpanan adalah sebuah bagian dari ngingatan atau sarana penyimpanan yang terpisah secara logis yang berfungsi seolah-olah bagian tersebut terpisah secara wujud.
Membuat partisi pada harddisk baru memanglah tidak diwajibkan, tapi alangkah lebih baik dilakukan dengan tujuan untuk merapihkan dan tidak menyatukan file system dan file pribadi supaya tidak bingung saat mencari apa yang hendak kita cari.
Cara Membuat Partisi pada Hard Disk
Lakukan langkah-langkah dibawah ini dengan teliti, untuk mengurangi kesalahan yang dapat terjadi. Berikut gambar kapasitas dari partisi D: sebelum dibagi dan partisi tersebut akan kita coba bagi untuk membuat partisi baru.

- Pertama, klik START dan ketik "Disk Management" pada kolom pencarian.
- Kemudian akan muncul beberapa program yang terkait, pilih program "Create and format hard disk partitions".
- Setelah program tersebut terbuka, cari partisi mana yang akan kita bagi untuk membuat partisi baru. Untuk contoh, disini saya menggunakan partisi D: yang akan dibagi.
- Klik kanan pada partisi tersebut, dan pilih "Shrink Volume".
- Perhatikan angka pada gambar dibawah ini, ketentuannya sebagai berikut:
- Selanjutnya kita isi pada Angka 3 dengan kapasitas untuk partisi baru, untuk contoh saya mengisi kapasitas sebesar 10.000 MB atau setara dengan 10 GB.
- Jika sudah, klik Shrink.
- Kemudian tunggu sampai prosesnya selesai.
- Tidak ada indikator proses tersebut selesai atau belum. Tapi jika proses tersebut selesai, maka akan muncul Volume baru dengan nama Unallocated.
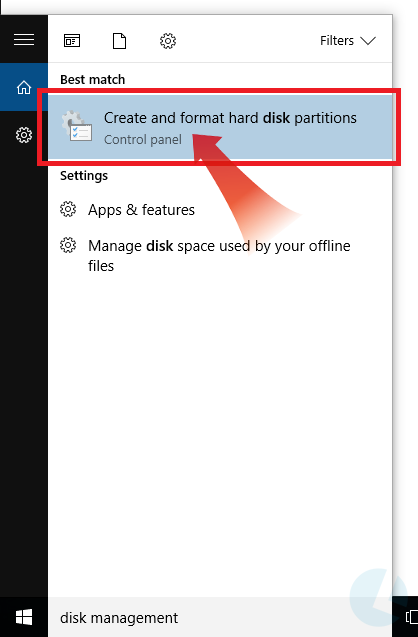

Angka 1 : Kapasitas total sebelum dibagi (dalam MB). Angka 2 : Kapasitas tersedia yang dapat dibagi (dalam MB). Angka 3 : Masukan kapasitas yang akan dialokasikan ke partisi baru (dalam MB). Angka 4 : Kapasitas total setelah dibagi (dalam MB).

Sampai sini kita sudah berhasil membagi partisi pada drive D: dengan melakukan Shrink pada drive tersebut. Dan menghasilkan Volume baru bernama Unallocated yang bakal menjadi partisi baru. Pada langkah selanjutnya kita akan membahas mengenai cara mengaktifkan Volume baru tersebut menjadi partisi baru.
Mengaktifkan Partisi Baru
Sesuai dengan penjelasan diatas, dilangkah ini kita akan mengaktifkan volume baru tersebut menjadi partisi baru, berikut tutorialnya.- Klik kanan pada Volume Unallocated dan pilih New Simple Volume.
- Pada jendela baru "Welcome to the New Simple Volume Wizard", pilih Next.
- Selanjutnya isi Simple volume size in MB dengan yang tercantum pada Maximum disk space in MB. Jika sudah, pilih Next.
- Kemudian tentukan Drive letter untuk partisi baru. Jika sudah, pilih Next.
- Lalu format partisi tersebut dengan pilih Format this volume with the following settings.
- File system: pilih NTFS.
- Allocation unit size: pilih sesuai keinginan.
- Volume label: isi dengan nama untuk partisi baru.
- Centang pada Perform a quick format.
- Jika sudah, pilih Next.
- Setelah semuanya selesai, klik Finish.


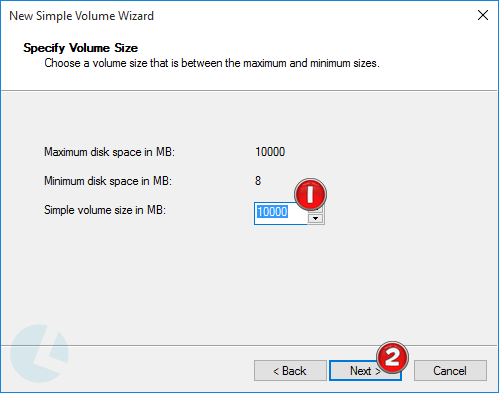

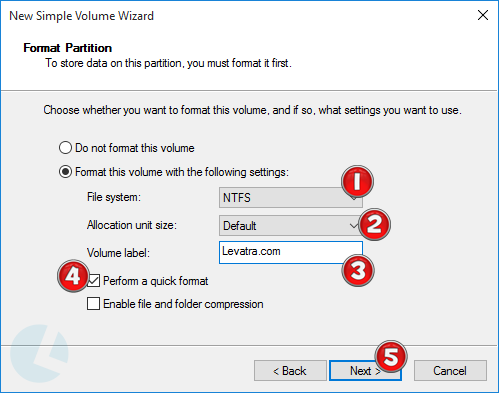
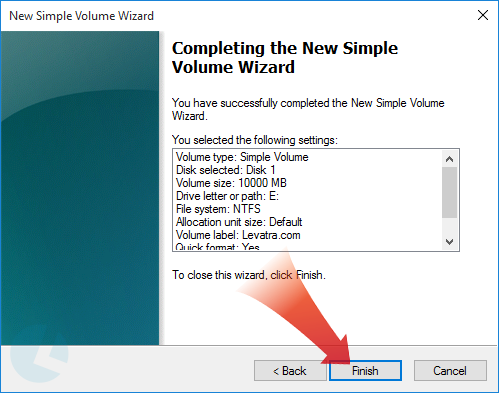
Tutorial dari cara membuat partisi pada hard disk di Windows ini sudah selesai, mari kita lihat pada gambar dibawah ini menunjukan partisi baru dengan kapasitas 10 GB dan pada partisi lama atau partisi yang sudah kita bagi tadi terlihat kapasitasnya kurang.

Penutup
Tutorial pada artikel cara membuat partisi baru pada hard disk di Windows ini menggunakan sistem operasi Windows 10. Namun bagi kamu yang menggunakan sistem operasi Windows dengan versi dibawahnya seperti, Windows 7 atau Windows 8.1 juga dapat dicoba, karena memiliki langkah yang hampir sama.


0 Komentar