
Zenfone merupakan nama dari salah satu seri smartphone Android yang dikeluarkan dan dikembangkan oleh perusahaan teknologi yang berbasis di taiwan, yaitu ASUS. ASUS sendiri terus mengembangkan teknologinya agar tidak tertinggal dengan pesaingnya dan juga memberikan kenyamanan dan kemudahan penggunanya. Salah satu fitur unggulannya yang terdapat pada seri Zenfone berupa aplikasi yaitu Share Link.
Share Link atau ASUS Share Link merupakan sebuah aplikasi bawaan Zenfone yang berfungsi untuk mengirimkan file atau data antara smartphone Android dengan Komputer, atau sebaliknya. Dengan adanya aplikasi tersebut, pengguna dapat dengan mudah dan cepat dalam pengiriman file.
Bagi kamu yang belum tahu bagaimana cara mengoperasikannya untuk dapat mengirim file. Sebelum kepada tutorial, pastikan :
- Aplikasi Share Link sudah terinstal di Android dan Komputer.
- Komputer dapat tersambung dengan hotspot dari Android.
Cara Mengirim File dari Android ke Komputer
- Buka aplikasi Share Link di Android.
- Jika sudah terbuka, tekan tombol Kirim file.
- Kemudian pilih file apa saja yang akan dikirimkan, dengan cara menceklis pada file tersebut. Jika sudah, klik Bagikan file yang dipilih.
- Klik tombol Kirim yang terletak dibagian atas.
- Kemudian buka aplikasi Share Link di Komputer. Jika sudah terbuka, klik Receive.
- Di android, matikan WiFi dan hidupkan kembali Hotspot sampai Komputer terhubung dengan hotspot tersebut.
- Jika sudah terhubung, perangkat komputer akan terdeteksi otomatis di Android. Kemudian klik icon user dengan nama perangkatnya dan tunggu sampai proses Otentikasi selesai.
- Di komputer, masih dalam proses pengiriman file, maka akan muncul notifikasi yang menyatakan bahwa perangkat tersebut dipercaya untuk melakukan transfer data secara otomatis.
- Jika proses selesai, maka akan terlihat tanda ceklist pada semua file yang dikirim, tekan Done untuk mengakhiri proses.
- Untuk melihat daftar file yang berhasil dikirim, silahkan buka direktori :

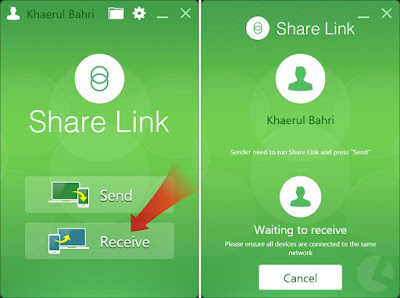
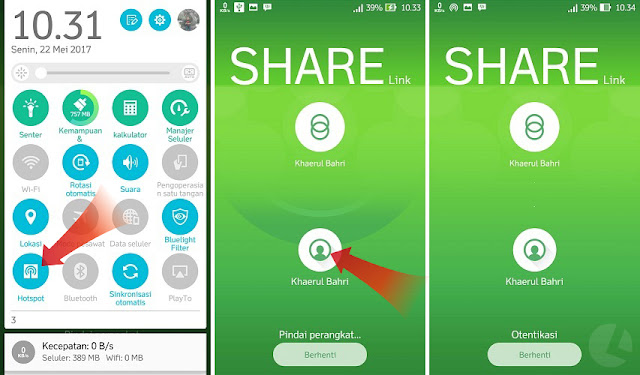

C:\Users\Nama_User\Documents\Share Link\
Cara Mengirim File dari Komputer ke Android
Untuk pengiriman file dari perangkat komputer ke android, tidak banyak bedanya dengan mengirim dari android ke komputer.
- Buka aplikasi Share Link di Komputer. Jika sudah terbuka, klik tombol Send.
- Kemudian klik icon plus dan pilih file yang akan dikirim. Atau dengan menyeret file ke aplikasi share link.
- Jika sudah memilih file, klik Send.
- Di Android, buka aplikasi Share Link.
- Klik tombol Terima file dan pilih Dari PC.
- Hidupkan Hotspot (jika belum dihidupkan) dan koneksikan dengan komputer.
- Di komputer, akan muncul icon user dengan nama perangkat Android. Klik icon user tersebut, lalu proses pengiriman akan dimulai.
- Jika proses berhasil, maka akan tampil tombol Done.
- Untuk melihat daftar file yang berhasil dikirim, silahkan buka direktori :
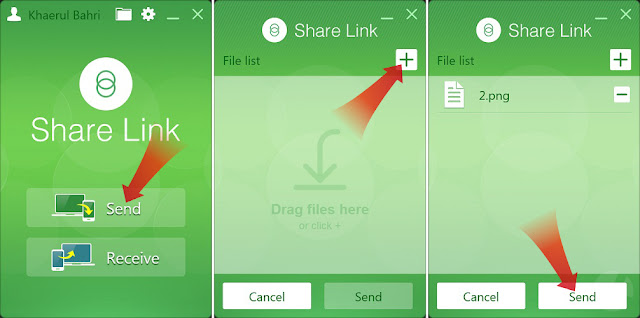


Micro SD/Android/data/com.asus.shareim/files/ShareLink
Kesimpulan
Nah, itulah tutorial mengenai cara mengirim file dari Android ke PC / Komputer dengan menggunakan ASUS Share Link. Aplikasi tersebut sangat membantu penggunanya, termasuk saya. Selain mudah dalam pengoperasian, juga sangat cepat dalam proses pengiriman file.


0 Komentar